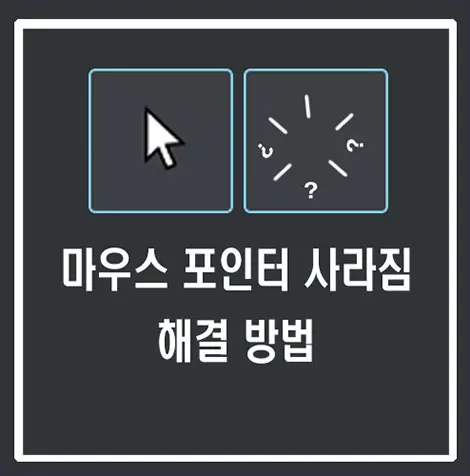
요즘 회사에서도 집에서도 모니터 한대로는 무언가를 작업 하기에는 아쉬워서 기본 모니터 2대 많게는 3대 이상 사용하게 됩니다. 여러대의 모니터 화면을 마우스 포인터로 이리 저리 열심히 작업을 하다 잠시 다른 생각을 하고 화면을 보면 어느샌가 마우스 포인터가 사라져 어디있는지 한참을 찾게 되는 경우가 있습니다.
마법같이 사라지는 포인터를 쉽게 찾아 내거나 사라짐 현상을 어느 정도 방지해 주는 방법에 대해 알아 보겠습니다.
마우스 포인터(커서) 사라짐 현상 해결 설정
마우스 포인터 사리지는 현상을 해결 하기 위해서는 윈도우의 “마우스 설정”을 화면을 찾아 속성 옵션을 변경 주어야 합니다.
마우스 설정은 윈도우 시작 버튼을 누르고 검색에 ①마우스 설정 입력 ➜ ②검색된 마우스 설정을 클릭해 줍니다.
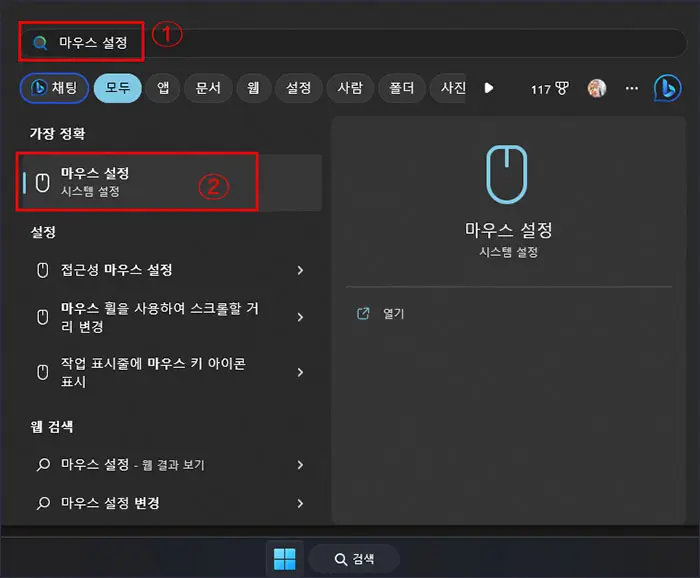
블루투스 및 장치 > 마우스 화면이 실행되면 관련설정에 있는 더 많은 마우스 설정을 찾아 클릭해서 실행해 줍니다.
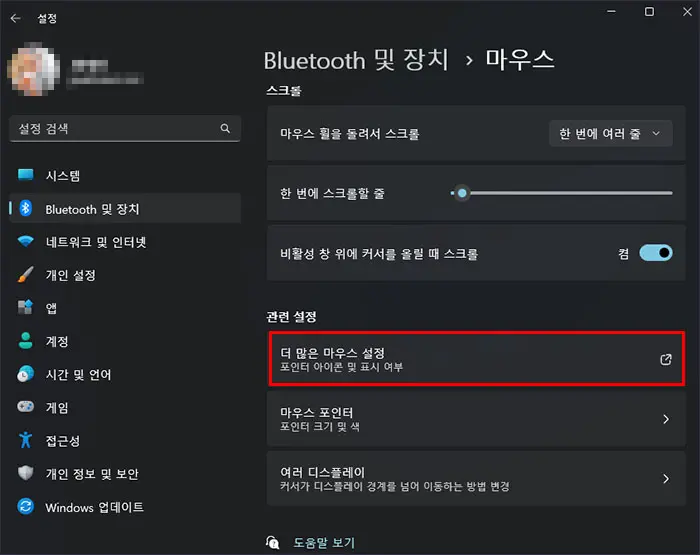
마우스 속성 화면이 실행이 되고, 아래 화면 순서대로
①포인터 탭 클릭 ➜ 구성표(S)라고 되어 있는 부분에 Windows 기본값 (시스템 구성표)를 선택해 줍니다. 이 부분의 설정은 마우스 포인터(커서)가 가끔 사라지지 않게 해주는 설정 입니다.
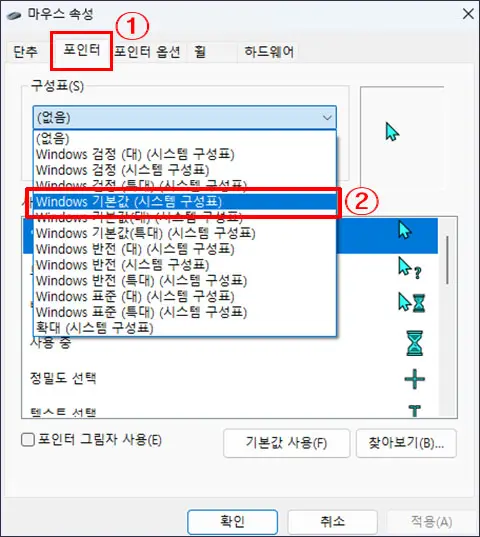
위에 이어서 진행 합니다.
③포인터 옵션 클릭 ➜ ④<Ctrl> 키를 누르면 포인터 위치 표시(S) 체크 박스에 아래 사진처럼 체크 해 줍니다 ➜ ⑤확인 버튼을 클릭해서 창을 닫습니다.
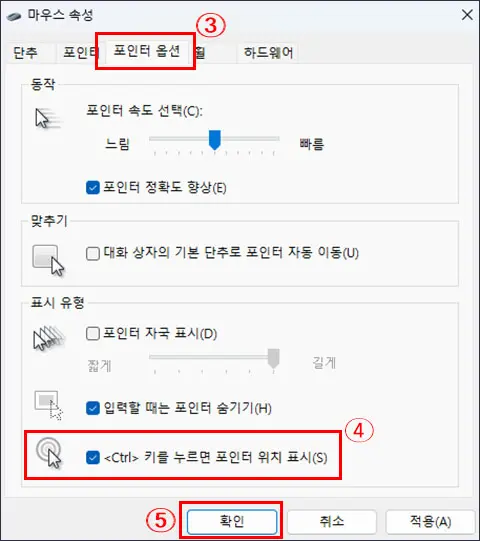
위에 ④번 설정 체크를 하고 <Ctrl> 키를 누르면 포인터 위치 표시 체크는 아래 영상처럼
키보드에 왼쪽 Ctrl 키를 누를 때마다 마우스 포인터에서 울림 표시를 해줍니다.
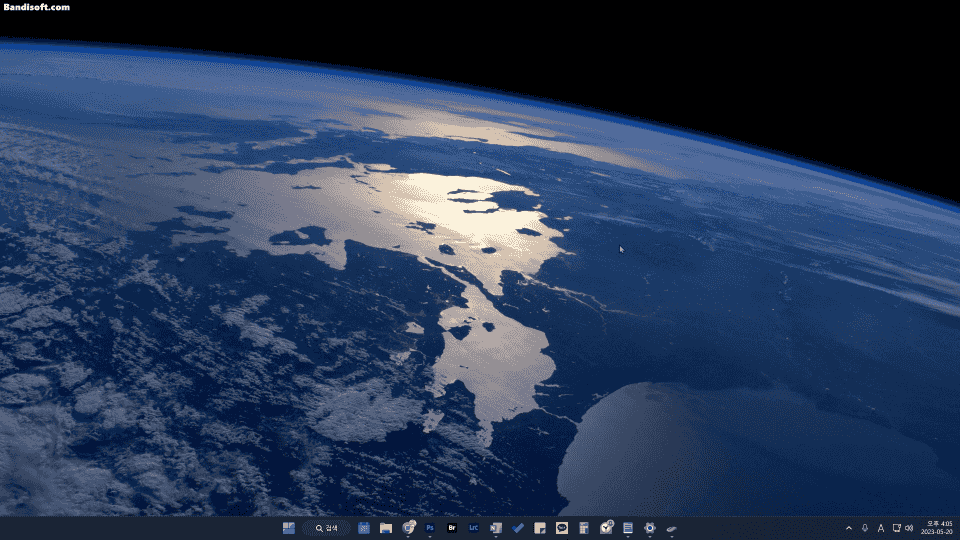
마우스 포인터(커서) 색깔, 크기 변경
기본 흰색 마우스 포인터는 사용하기에 깔끔하기는 하자만 눈에 잘 안 띄는 단점도 있습니다.
그래서 기본 마우스 포인터를 본인이 좋아하는 색상이나 눈에 잘 띄는 색깔로 변경해 주는 방법에 대해 알아보겠습니다.
위에서 보았던 화면 블루투스 및 장치 > 마우스 화면을 실행합니다.
아래 화면처럼 마우스 포인터를 클릭해 줍니다.
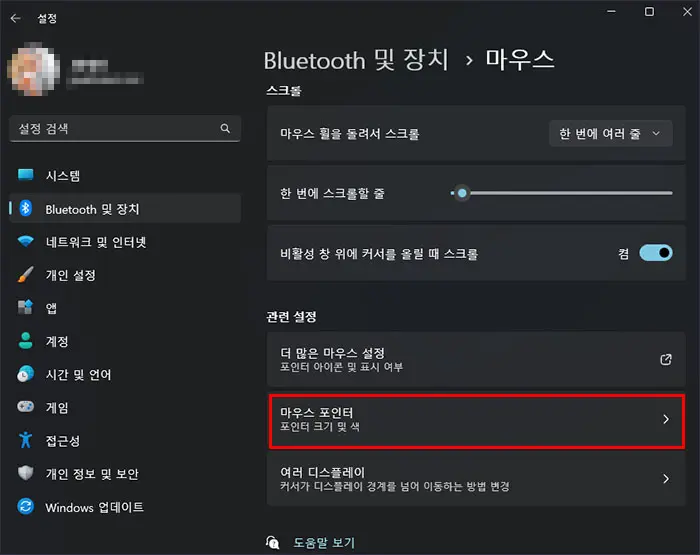
마우스 포인터 및 터치 설정 옵션 화면이 실행 됩니다.
크게 3가지 옵션을 설정해서 사용하는데 설명을 아래와 같습니다.
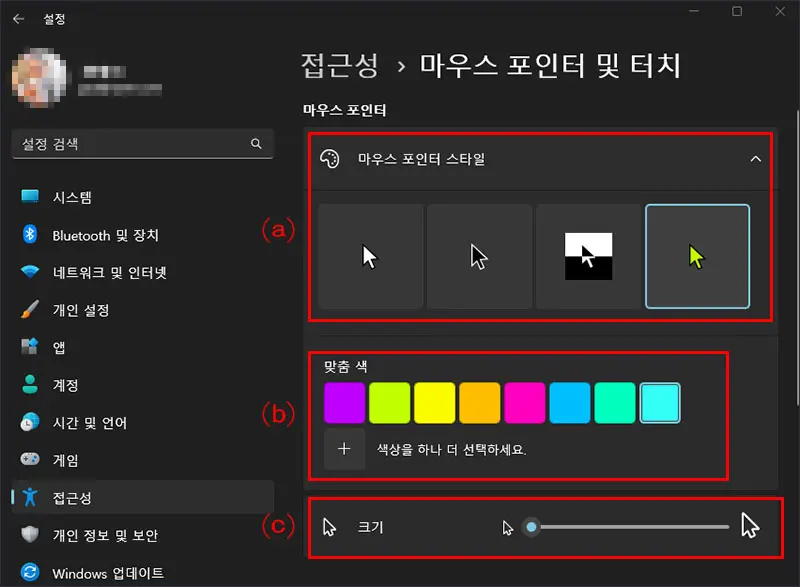
- ⒜마우스 포인터 스타일 : 마우스 포인터 스타일을 화면에 보이는 4가지(흰색, 검정, 반전됨, 사용자 정의) 중 하나를 선택할 수 있습니다.
- ⒝맞춤 색 : 마우스 포인터 스타일을 사용자 정의로 선택해 주면 마우스 포인터 색상을 원하는 컬러로 설정 할 수 있습니다.
- ⒞크기 : 마우스 포인터(커서) 크기를 게이지를 드래그해서 설정 할 수 있습니다.
이렇게 여러대의 다중 모니터 작업을 할 때 마우스 포이터 사라짐 현상에 대해 마우스 속성 설정으로 해결해 보았습니다.
함께 보면 도움이 되는 글
📌윈도우 다크모드 적용 하기 – 설정하기 (다크모드 장점)
📌[윈도우]시력 눈 보호 – 모니터 블루라이트 차단 하기 (쉬운 설명)
📌[윈도우11] MS 일정 캘린더 – 구글 캘린더 연동, 계정 연결하기