주린이다 보니 요즘 주식 공부 푹 빠져 있습니다. 기업들의 리포트가 매일 pdf 파일로 발행되는데요. pdf 리포트 파일을 보려면 pdf 뷰어가 필요합니다. 많은 pdf 뷰어들이 있지만, 그 중에서 윈도우 기본 제공되는 엣지 브라우저를 강력하게 추천하며 추천하는 이유와 알아 두면 편리한 기능에 대해 알아 보겠습니다.
PDF 뷰어로 엣지 브라우저를 추천하는 이유
개인적으로 구글을 좋아하기 때문에 인터넷 웹서핑은 구글 크롬으로 합니다. 크롬 브라우저의 경우도 pdf 파일을 지원합니다. 그리고 pdf 파일을 만들어낸 어도비의 pdf 뷰어인 Adobe Acrobat 도 사용을 해 보았습니다.
하지만 아래에 엣지 브라우저를 추천하는 이유로 인해 pdf 뷰어는 엣지 브라우저만 이용을 합니다.
- 읽고 있던 PDF 파일을 종료했다가 다시 실행해서 읽어오면 마지막에 읽었던 위치에서 실행이 됩니다.
- 중요하다고 생각 되는 부분에 형광펜 기능이나, 밑줄 기능으로 표시를 할 수 있습니다. (저장 가능)
- pdf 문서를 음성으로 읽어 주는 기능이 있습니다.
- 엣지는 기본 설치되어 있어 설치하지 않아도 됩니다. (윈도우 사용자에만 해당)
- 이 모든 것이 무료로 기본 제공 됩니다.
이제 엣지 브라우저를 추천하는 이유에서 말한 기능들에 대해서 하나씩 알아보겠습니다.
책갈피 – 마지막 페이지 기억 기능
pdf 문서를 뷰어로 열고 닫을 때 닫기 전 페이지를 기억해 주는 이 기능은 제가 PDF 뷰어를 엣지 브라우저로 이용하는 가장 큰 이유이기도 합니다.
제가 주로 보는 주식 관련 기업분석 리포트 pdf 파일은 짧은 페이지도 있지만 내용이 긴 문서 같은 경우에는 50 ~ 200 페이지가 되는 문서들도 많이 있습니다. 이런 페이지 수가 많은 문서의 경우 한 번에 다 읽을 수가 없어서 중간에 pdf 뷰어를 중요하게 되면 읽었던 페이지를 기억해야 합니다.
제가 사용해본 pdf 그것들은 책갈피 기능이 없었습니다 물론 엣지 브라우저도 책갈피 기능은 없습니다. 하지만, pdf 문서를 종료했을 때 마지막을 기억해서 다시 pdf 문서를 열었을 때 종료 시점에 페이지를 열어줌으로써 pdf 문서마다 읽었던 곳을 메모하거나 기억할 필요가 없습니다.
읽어야 할 pdf 문서 파일이 여러 개의 때 한 번은 다 못 보고 이 문서도 보고, 저 문서도 봤을때 마지막을 기억해주는 이 기능은 정말 꼭 필요한 기능입니다.
엣지 브라우저의 책갈피 기능
- 엣지 브라우저로 pdf 파일을 열어 준다.
- pdf 파일을 읽다가 종료한다.
- 다시 pdf 파일을 열어 주면 읽다가 종료한 부분에서 열어준다.
문서에 그리기, 형광펜 칠하기, 메모 하기
Pdf 뷰어 엣지 브라우저의 편리한 기능 중에서 가장 많이 사용하는 글에 밑줄 긋기와 형광펜 칠하기, 메모 적어 두기 기능에 대해 알아보겠습니다.
- PDF파일 엣지로 여는 방법
pdf 파일을 마우스로 드래그해서 엣지 브라우저에 끌어다 놓으면 pdf 파일이 열리게 됩니다.
엣지 브라우저로 pdf 파일을 열면 왼쪽 상단에 아래와 같이 아이콘이 나옵니다.
왼쪽은 형광펜 옵션, 오른쪽은 그리기 옵션 입니다.
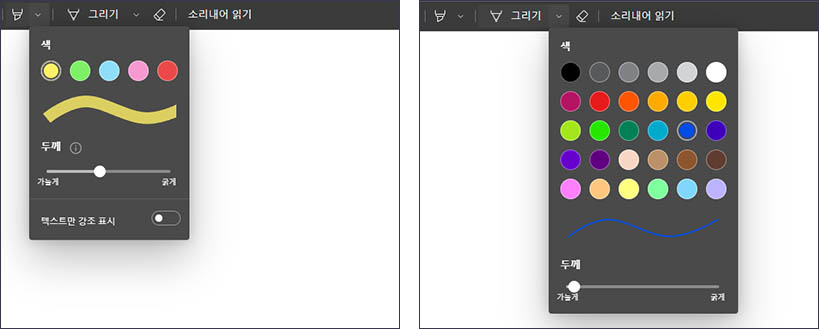
왼쪽 아이콘 부터 형광펜, 그리기, 지우개, 소리내어 읽기
아래 pdf 문서 사진의 노란색은 형광펜 기능이고 파란색 선은 그리기 기능 입니다.
잘 못 형광펜을 칠했거나 선긋기를 했을 때는 지우개 아이콘을 클릭해 지워 주면 됩니다.
(지우개 아이콘은 위에 사진을 보시면 그리기 아이콘 옆에 있습니다)
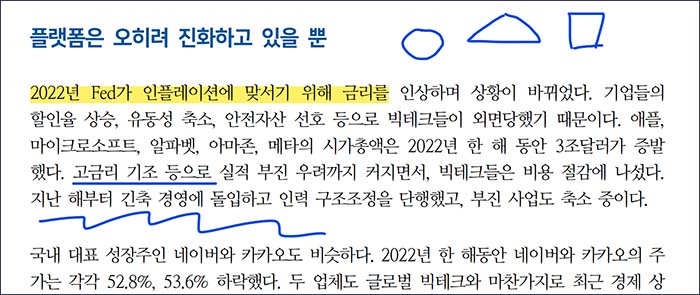
- 형광펜 기능 : PDF 문서 내용중에 형광펜을 칠하고 싶은 부분에 마우스로 드래그 해서 블럭을 잡아주고 형광펜 아이콘을 클릭해 주면 형광펜이 칠해 집니다.
- 그리기 기능 : 자유롭게 문서에 밑줄을 그을 수도 있고 그림을 그릴 수 도 있습니다. 자유롭게 선을 그을 수 있는 대신 반듯하게 수평이나 수직으로 긋는 기능은 없습니다.
형광펜 기능에 + 메모 추가 기능이 있습니다.
문서에 형광펜을 칠할 부분을 드래그 해줍니다 ➜ 메뉴 팝업 창이 뜨면 “설명 추가”를 선택 합니다.
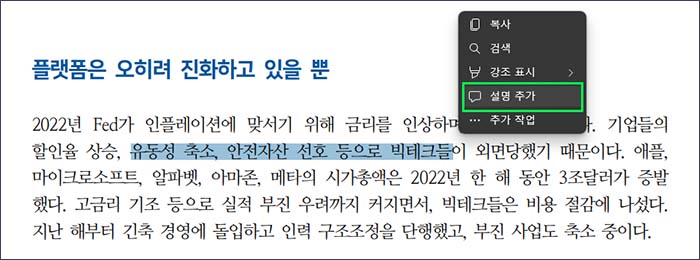
메모 입력 화면에 메모를 입력해 줍니다.
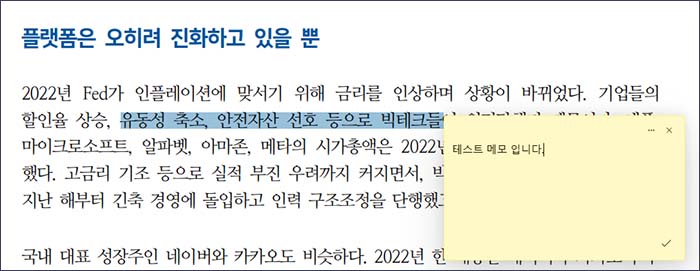
형광펜 기능이 적용되면서 말풍선 아이콘이 생성 됩니다.
이 기능은 개인적으로 많이 사용하는 기능으로 강추합니다.
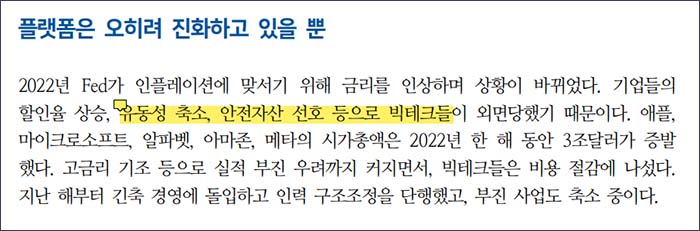
그 밖에 기능 아이콘과 저장하기
엣지 브라우저에서 pdf 파일이 열리고 상단 중앙에 보면 아이콘들이 있습니다. 이 아이콘들의 기능에 대해 알아보고 문서를 저장하는 방법에 대해 알아 보겠습니다.
상단 기능 아이콘

상단 중앙에 있는 아이콘들의 기능은 아래와 같습니다.
- ⓐ축소/확대 기능 : 문서를 확대하거나 축소해서 볼 수 있습니다.
- 페이지에 맞추기 : 화면 가로 사이즈에 맞게 문서를 가로 100%로 확대해서 맞춰 줍니다.
- 페이지 이동 : 현재 페이지와 총 페이지 수를 나타내며 12라고 적혀있는 현재 페이지 부분에 이동할 페이지 숫자를 입력하고 엔터를 입력하면 페이지 이동이 가능합니다.
- 회전 : 문서를 시계 방향으로 회전 시켜 줍니다.
- 페이지 보기 : 화면에 문서를 1쪽씩 또는 2쪽씩 볼 수 있도록 선택 할 수 있습니다.
소리내어 읽기
소리내어 읽기는 화면 왼쪽 상단 형광펜, 그리기 메뉴쪽에 있는 기능으로 pdf문서가 도표가 없는 글자로 구성된 문서에서 추천 합니다. 대신 읽어 주어 좋은데 아직 사용하기가 좀 많이 답답해서 개선할 여지가 좀 있습니다.
저장 하기
pdf 문서를 보면서 중요한 부분 형광펜 긋기, 메모하기, 선긋기 작업을 했다면 저장을 해주어야 pdf 문서에 반영이 됩니다. 저장하는 방법은 오른쪽 상단 디스크 모양의 아콘을 눌러 주면 됩니다.
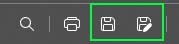
왼쪽 디스크 모양은 기존 문서를 덮어 씌우는 저장하기, 오른쪽 연필모양 디스크는 기존 문서는 그대로 놔두고 새로운 이름으로 저장히기 입니다. 상황에 맞게 저장을 잊지 말고 꼭 해주세요
함께 보면 도움이 되는 글
📌 [윈도우11] MS 일정 캘린더 – 구글 캘린더 연동, 계정 연결하기
📌 구글 드라이브 사용법 – 공유 기능(링크, 이메일)
📌 [윈도우]시력 눈 보호 – 모니터 블루라이트 차단 하기 (쉬운 설명)
📌 [윈도우] 작업중 마우스 포인터 – 커서 사라짐 해결 방법